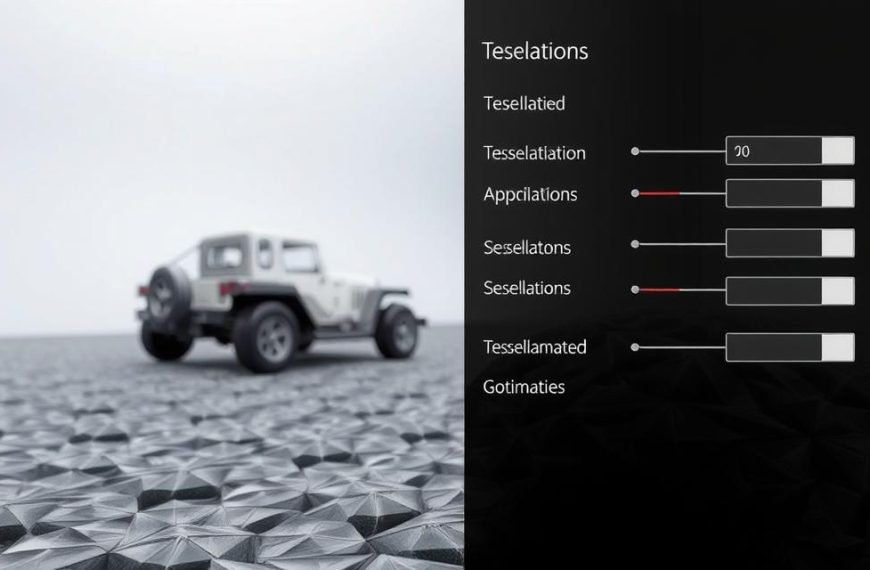SSD upgrades are revolutionising ageing Dell Inspiron gaming PCs. This modern tech breathes new life into laptops through smart storage improvements.
Dell Inspiron SSD upgrades offer powerful performance boosts. Models like 5599, 3580, 3581, and 7559 can see huge speed increases with the right solid-state drive.
These upgrades slash boot times and speed up game loading. Kingston’s top-notch SSDs boast read speeds up to 7,300MB/s, giving gamers a massive performance jump.
Switching from hard drives to SSDs can cut startup times by 30 seconds or more. This creates a smoother, snappier computing experience for users.
Choose an SSD 30-50% larger than your current storage. This ensures plenty of room for games, apps, and future growth. It maximises your Inspiron’s potential and future-proofs your digital setup.
Why Consider an SSD Upgrade for Your Dell Inspiron Gaming PC
An SSD upgrade can revolutionise your Dell Inspiron gaming PC. It boosts gaming performance and system responsiveness significantly. SSDs offer remarkable benefits that enhance your computing experience.
Modern gamers crave fast system performance, which SSDs deliver. These storage solutions change how your computer handles data. They provide substantial improvements across various computing aspects.
Enhanced Gaming Performance Benefits
SSDs slash game loading times, creating a smoother gaming experience. They improve system responsiveness dramatically. Gamers can expect quicker asset loading and reduced texture pop-in.
- Faster game asset loading
- Reduced in-game texture pop-in
- Quicker level transitions
Improved System Responsiveness
SSD benefits go beyond gaming. Your Dell Inspiron will launch applications almost instantly. It will also offer seamless multitasking capabilities.
| Performance Metric | HDD Performance | SSD Performance |
|---|---|---|
| Boot Time | 1-2 minutes | 15-30 seconds |
| Application Launch | Slow | Near Instant |
| File Transfer Speed | Up to 100 MB/s | Up to 550 MB/s |
Better Energy Efficiency and Reliability
SSDs are more energy-efficient than traditional hard drives. With no moving parts, they use less power and generate less heat. This could extend your laptop’s battery life.
An SSD upgrade is not just a performance boost—it’s a comprehensive system enhancement.
For Dell Inspiron gaming PC owners, an SSD is a smart investment. It enhances computing performance, reliability, and overall user experience.
Preparation and Compatibility Check
Upgrading your Dell Inspiron with an SSD needs careful planning. Check your model’s SSD compatibility before installation. Different Inspiron models have various storage setups, so a thorough check is vital.
- Identify your specific Dell Inspiron model’s SSD compatibility
- Check available storage slots (SATA or M.2)
- Verify form factor and interface type
- Determine current storage capacity requirements
Experts suggest choosing an SSD 30% to 50% larger than your current drive. This ensures enough space for future needs and optimal performance. Pro tip: Always consult your Dell Inspiron’s user manual or visit Dell’s official website for precise specifications.
Initial assessment takes about 3-5 minutes. The physical installation usually lasts 10-20 minutes. This makes it a quick upgrade for most users.
Remember: Not all Dell Inspiron models support identical SSD configurations, so individual research is key.
Key considerations for SSD compatibility include:
- Verifying motherboard support for additional drives
- Checking BIOS settings for drive recognition
- Ensuring proper power and connection interfaces
- Selecting SSDs compatible with your specific Inspiron model
Careful preparation is crucial for a successful SSD upgrade. Understanding your Inspiron’s storage setup is essential. This will help boost your system’s performance and storage capacity.
Can I Add an SSD to an Inspiron Gaming PC
Adding an SSD to your Dell Inspiron gaming PC can boost its performance. It’s a simple way to improve speed and storage.
Dell Inspiron gaming PCs offer various options for SSD integration. Gamers can easily enhance their system’s capabilities with these upgrades.
Understanding SSD Installation Options
Dell Inspiron owners have two main SSD installation approaches:
- Replace existing hard drive completely
- Add a secondary SSD alongside current storage
- Upgrade existing drive with higher capacity SSD
Choosing Between SATA and M.2 SSDs
Picking the right SSD type is vital for your Inspiron gaming PC. Two main SSD formats are available:
| SSD Type | Performance | Compatibility |
|---|---|---|
| SATA SSD | Moderate speed | Widely supported |
| M.2 SSD | High speed | Newer models |
Storage Capacity Considerations
When choosing an SSD, think about these key factors:
- Recommended storage increase: 30-50% larger than current drive
- Gaming library size
- Budget constraints
- Future expandability
Dell Inspiron models 5599, 7559, and 5567 support easy SSD upgrades. Check your model’s specs before buying to ensure compatibility.
SSD upgrades usually take 20-35 minutes. This includes preparation, cloning, and installation.
A well-chosen and properly installed SSD can greatly improve your gaming PC’s performance. It’s a worthwhile upgrade for any Inspiron owner.
Step-by-Step Installation Process
Upgrading your Dell Inspiron with a new SSD can boost your PC’s performance. This hardware installation is simple. Gather your tools and set up your workspace before starting the SSD installation guide.
- Power off the Dell Inspiron completely
- Unplug all external cables
- Ground yourself to prevent static electricity damage
- Gather a small Phillips screwdriver
Open the laptop or desktop case with care. Ensure you work on a clean, static-free surface. Most Dell Inspiron models need the bottom panel removed to reach the storage area.
Keep these tips in mind when installing your new SSD:
- Locate the existing drive bay or M.2 slot
- Gently remove the current storage drive
- Insert the new SSD, ensuring proper alignment
- Secure the SSD with provided mounting screws
Different Dell Inspiron models may have slight installation differences. Check your specific model’s manual for the best results.
Setting Up Your New SSD
Setting up your new SSD for your Dell Inspiron gaming PC requires careful attention. The process involves several crucial steps to boost your system’s potential. This guide will help you improve your overall computing experience.
BIOS configuration is a vital first step in SSD installation. Restart your computer and press F2 or Del to enter BIOS settings. Check that the new SSD is detected and set as the primary boot device.
Drive Initialisation Process
After BIOS setup, drive initialisation is essential for preparing your SSD. Use Windows Disk Management to format and partition the new drive. Select the unallocated space and create a new simple volume.
Ensure the file system is set to NTFS for optimal performance and compatibility. This step is crucial for your SSD to function properly.
Operating System Installation Options
You have two main options for SSD installation: disk cloning or fresh Windows installation. Cloning tools like MiniTool ShadowMaker allow direct transfer of existing system files and applications.
A fresh installation offers a clean slate, potentially improving system performance. It also helps eliminate accumulated digital clutter, giving your PC a fresh start.